Текст:Николай Пасечник
Вполне резонным будет начинать обучение программе Photoshop с самого основного – с понятия слоёв и их взаимодействия, поскольку именно это стало в своё время визитной карточкой фотошопа и до сих пор является незаменимой чертой программы. Без полноценного умения использовать слои и их возможности нет смысла двигаться дальше в освоении.
Откроем редактор с произвольным изображением и потренируемся. Вверху окна программы видим меню вкладок, нас пока интересует только «Слои». (рис. 1)
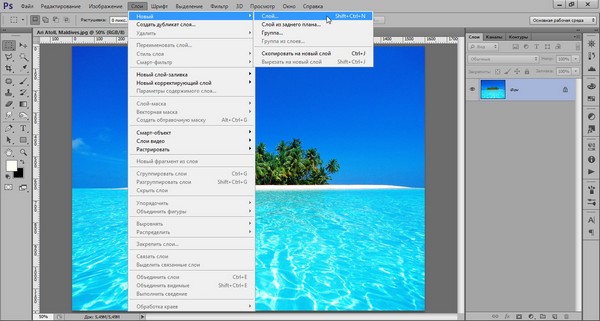
Рис. 1
Как мы видим, создавать новый слой можно не только из выпадающего меню, но и при помощи комбинации клавиш Shift+Ctrl+N. Для того чтобы сделать работу ещё более комфортной и быстрой, разработчики предусмотрели возможность создания нового слоя в один клик (рис. 2)

Рис. 2
При нажатии этой кнопки слой создастся автоматически и размещён будет выше выделенного в списке слоёв. (рис. 3)
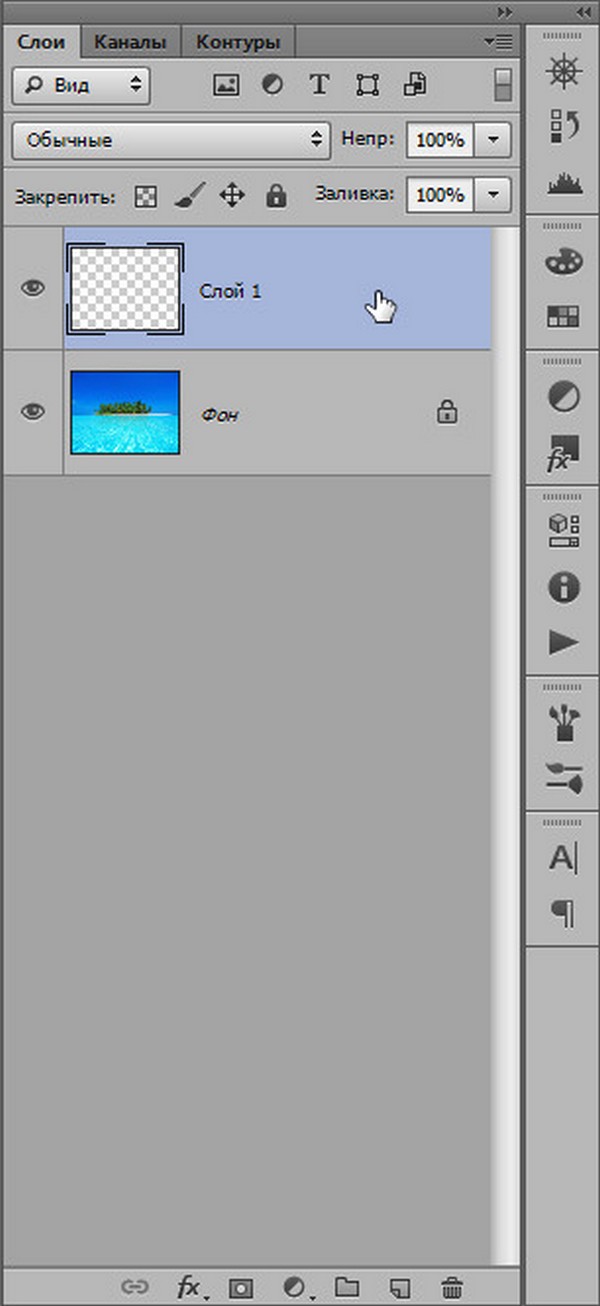
Рис. 3
Добавить что-либо в новый слой можно с помощью команды «поместить» (рис. 4)
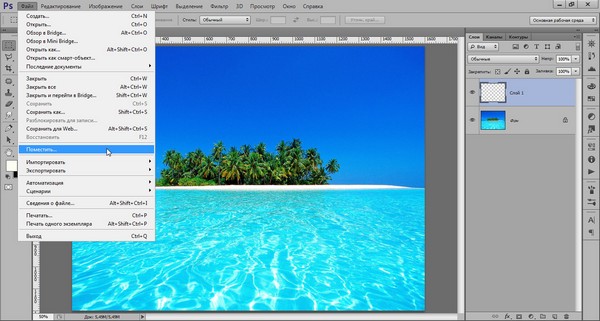
Рис. 4
Переименовать можно простым двойным щелчком по имени слоя.
Выше списка слоёв находятся кнопки управления режимами и стилями слоя, а также фильтры слоёв (рис. 5)

Рис. 5
К слою можно применять такие действия:
- сменить стиль его наложения (рис. 6)

Рис. 6
- сменить его прозрачность и силу заливки цветом (рис. 7-8)


Рис. 7-8
- дополнительные функции (рис. 9)

Рис. 9
- также к списку слоёв, для большего удобства работы с ними, можно применять фильтры (рис. 10)

Рис. 10
Пойдём далее по списку выпадающего меню «Слои».
Например, для того чтобы сделать дубликат слоя не открывая меню, одним кликом – достаточно нажать на нужном слое левой кнопкой мыши и не отпуская протянуть его до кнопки «новый слой» – появится его копия. Либо используя комбинацию Ctrl+J (рис. 11)

Рис. 11
Удалить слой можно как из выпадающего меню, так и просто нажатием клавиши Del. Или перетащить его к значку корзины внизу.
Чтобы выделить несколько слоёв, необходимо нажимать на требующихся слоях левой кнопкой мыши удерживая при этом нажатой клавишу Ctrl. Для того, чтобы их объединить – достаточно нажать комбинацию Ctrl+E. Для сведения всех слоёв в один – Alt+Ctrl+Shift+E, но нужно запомнить – выделенным должен быть самый верхний слой и он обязательно должен быть активным. Активность слоя переключается глазком слева от его (слоя) миниатюры. (рис. 12)

Рис. 12
Давайте поместим в наш пустой слой произвольный объект и проделаем с ним несколько действий.
Например, чтобы переместить слой достаточно потянуть его не отпуская левую кнопку вверх или вниз списка, а чтобы опустить его ниже фонового слоя – нужно разблокировать фоновый слой двойным щелчком левой кнопкой. Как видите – слой перемещён за фоновый, он активен, но из-за своего положения в списке не виден (рис. 13)

Рис. 13
Отменить любое действие можно нажатием такой комбинации – Ctrl+Alt+Z. Прокрутить же отменённые события вперёд – Ctrl+Shift+Z.
Создадим новый пустой слой и зальём его цветом. Чтобы залить основным цветом, достаточно нажать Alt+Backspace (рис. 14). Для заливки фоновым цветом – Ctrl+Backspace. Можно также использовать нижние кнопки, тогда выбранная функция будет представлена отдельным слоем.

Рис. 14
Для сохранения возможности работать с порядком слоёв и редактировать их содержимое, при большом их количестве, иногда бывает удобно не связывать их в один, а сгруппировать. (рис. 15)
Достигается это таким образом – нужно выделить все слои, которые хотим сгруппировать и нажать Ctrl+G. Можно конечно и из выпадающего меню «Слои» используя соответствующие вкладки. Разгруппировываются же они таким образом – нужно просто перетянуть требуемый слой по списку вверх или вниз так, чтобы он вышел за пределы отмеченные группой. Саму группу можно также превратить в смарт-объект, либо растрировать. К группе слоёв тоже можно применять функции смешивания, менять степень прозрачности и заливки, как и с отдельными слоями.

Рис. 15
Слой вместе с содержимым можно трансформировать. Для этого используют комбинацию клавиш Ctrl+T. Непосредственно можно менять размер и форму объекта, просто подведя указатель мыши к одному из углов. Чтоб не потерять пропорциональность, это, например, важно для фото, при растягивании изображения нужно одновременно удерживать кнопку Shift. (рис. 16)

Рис. 16
Для придания же произвольной формы, нужно тянуть за края объекта с нажатой кнопкой Ctrl. (рис. 17)

Рис. 17
Ещё можно деформировать объект, исказить, исказить в перспективе и т.д. После нажатия Ctrl+T кликаем на нём правой кнопкой и выбираем то, что нам требуется (рис. 18)

Рис. 18
Кроме режимов смешивания, огромные возможности для редактирования и создания разных эффектов вызывается меню «Стиль слоя». Вызвать либо из выпадающего меню «Слои» либо щёлкнув два раза на слое в списке (рис. 19)

Рис. 19
Это меню настолько обширно, что отдельно останавливаться на нём пока не будем.
Маска слоя. Её суть заключается в скрытии объекта или его частей без их удаления. Многие ошибочно полагают, что пользоваться маской слоя неудобно – напротив! Это прекрасный инструмент, позволяющий в любой момент повторно отредактировать или изменить выполненную обработку. Чего вам не позволит сделать инструмент «ластик» например. (рис. 20)

Рис. 20
Чтобы скрыть часть объекта нужно по белой маске рисовать чёрной кистью и наоборот (рис. 21)
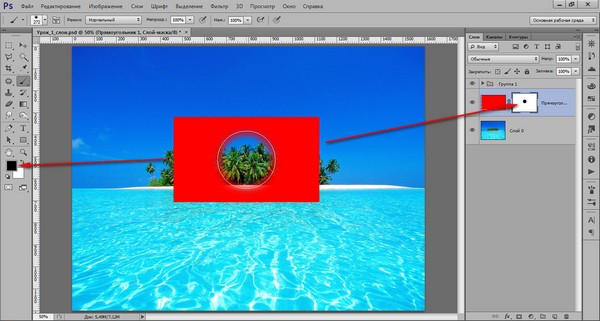
Рис. 21
Обтравочная маска. Даёт возможность отсечь части одно объекта относительно границе другого. Выполняется так: удерживая кнопку ALT поднести курсор мыши к границе слоёв между ними. После появления соответствующего значка отпустить. (рис. 22-23)

Рис. 22

Рис. 23
Стрелочка указывает на то, что слой обтравлен.
Выделяем содержимое. Для этого достаточно просто щёлкнуть на миниатюре слоя, удерживая Ctrl (рис. 24).

Рис. 24
____________________
Читайте также:
Обработка фотографий. Фильтры в портрете
Пожалуйста, авторизуйтесь или зарегистрируйтесь чтобы оставить комментарий