В этом уроке мы создадим эмоциональную сцену с танцующей в лесу девушкой. Вы научитесь объединять объекты с разных изображений, изменять их цвета, пользоваться масками и создавать правильное освещение.
Мы будем использовать снимки:
лес — pixabay.com/en/fog-forest-nature-trees-landscape-67174/;
земля — rgbstock.com/photo/mjA6Qh8/Backlight±+HDR;
модель — twilitesmuse.deviantart.com/art/Sun-Catcher-286467475;
свет-1 — jennyle88.deviantart.com/art/Starry-textures-438367342;
свет-2 — jennyle88.deviantart.com/art/Light-effect-1-461944120;
листья — maureenolder.deviantart.com/art/STOCK-PNG-leaf-scatter-138185202.
Шаг 1
Создайте новый документ в Fotoshop (Ctrl + N) со следующими параметрами:

Шаг 2
Откройте в Fotoshop фотографию туманного леса. Выберите инструмент Перемещение (Move Tool) (V) и перетащите фотографию в наш основной документ:

Нужно повернуть фотографию в другую сторону. Это можно сделать через меню Редактирование > Трансформирование > Отразить по горизонтали (Edit > Transform > Flip Horizontal):

Шаг 3
Чтобы создать глубину фона, примените фильтр Размытие по Гауссу (Фильтр > Размытие > Размытие по Гауссу) (Filter > Blur > Gaussian Blur) со значением радиуса 6 пикселей:

Шаг 4
Нужно осветить часть фона. Создайте корректирующий слой Кривые (Curves) через иконку черно-белого круга в нижней части панели слоев. Измените линию, как показано на скриншоте:

Выберите инструмент Кисть (Brush Tool) (B) мягкого типа и черным цветом на маске корректирующего слоя закрасьте фон, как показано на скриншоте:

Шаг 5
Нужно сделать левую сторону фона темнее. Создайте корректирующий слой Кривые (Curves) и на маске черной кистью закрасьте то, что показано на следующем скриншоте:


Шаг 6
Откройте в Fotoshop другую фотографию леса. Создайте новый слой (Ctrl + Shift + Alt + N). Выберите инструмент Штамп (Clone Stamp Tool) (S) и избавьтесь от некоторых веток на земле:

Шаг 7
Объедините оба слоя (Ctrl + Shift + Alt + E) и перенесите полученный в наш основной документ в качестве смарт-объекта:

Добавьте маску к новой фотографии и мягкой кистью оставьте только красные листья на земле:

Шаг 8
К слою земли примените фильтр Размытие по Гауссу (Фильтр > Размытие > Размытие по Гауссу) (Filter > Blur > Gaussian Blur) со значением радиуса 4 пикселя:

На маске смарт-фильтра черной кистью уберите размытие с переднего плана:

Шаг 9
Сейчас мы изменим цвет листьев на земле. Для этого нужно создать корректирующий слой Цветовой тон/Насыщенность (Hue/Saturation) с обтравочной маской (Ctrl + Alt + G):


Шаг 10
Продолжаем менять цвет листьев на земле. Создайте для них корректирующий слой Цветовой баланс (Color Balance). Настройте Средние тона (Midtones) и Свет (Highlights):


Шаг 11
Добавьте для земли корректирующий слой Кривые (Curves):

На маске этого корректирующего слоя мягкой кистью закрасьте левый нижний угол:

Шаг 12
Создайте еще один корректирующий слой Кривые (Curves):

На маске закрасьте правый угол картинки:

Шаг 13
Создайте для земли корректирующий слой Выборочная коррекция цвета (Selective Color):


Шаг 14
Для создания сказочного эффекта мы добавим синий оттенок в картинку. Создайте слой-заливку Цвет (Solid Color): #bdcbe7.

Уменьшите непрозрачность этого слоя до 30 % и мягкой кистью закрасьте маску, как показано на скриншоте. Нам нужно совсем немного синего цвета на земле:

Шаг 15
Теперь мы нарисуем немного тумана. Создайте новый слой (Ctrl + Shift + Alt + N) и белой мягкой кистью закрасьте правую сторону картинки:

Установите режим наложения Мягкий свет (Soft Light) и уменьшите непрозрачность до 50 %:

Шаг 16
Создайте новый слой и мягкой кистью с 30%-ной непрозрачностью и нажимом закрасьте следующие места:

Установите режим наложения Мягкий свет (Soft Light):

Шаг 17
Создайте корректирующий слой Кривые (Curves) на самом верху:


Шаг 18
Создайте корректирующий слой Цветовой баланс (Color Balance) и настройте Средние тона (Midtones):


Шаг 19
Создайте корректирующий слой Выборочная коррекция цвета (Selective Color):

На маске этого слоя закрасьте отмеченный участок черной кистью с небольшой непрозрачностью. Нам нужно уменьшить яркость цвета в этом месте:

Шаг 20
Мы продолжаем создавать цветовую атмосферу. Создайте новый слой и мягкой кистью цветом #6e9299 закрасьте правую сторону изображения:

Установите режим наложения Жесткий свет (Hard Light) и уменьшите непрозрачность до 30 %:

Шаг 21
Создайте новый слой и той же кистью нарисуйте небольшое пятно на земле. Смените режим наложения на Жесткий свет (Hard Light):

Шаг 22
Создайте новый слой и добавьте цвет #d2f0bb в правый нижний угол. Установите режим наложения Мягкий свет (Soft Light) и уменьшите непрозрачность до 40 %:

Шаг 23
Откройте фотографию модели в Fotoshop и отделите ее от фона. Используйте для этого инструмент Перо (Pen Tool) (P). Нарисуйте контур по краям тела девушки, преобразуйте его в выделение (Ctrl + Enter) и перенесите в основной документ:

Шаг 24
Создайте новый слой и инструментом Штамп (Clone Stamp Tool) (S) удалите татуировку с ноги:

Шаг 25
Теперь мы займемся волосами девушки. Создайте новый слой, выберите круглую жесткую кисть и цвет #e9e1cc и откройте панель кистей (F5). Настройте Динамику формы (Shape Dynamics) так:

Нарисуйте волосы по краям, чтобы вновь сделать их реалистичными:

Создайте новый слой и цветом #f5f2e6 нарисуйте более крупные пряди. Используйте горячую клавишу [and] для изменения размера кисти во время рисования:

На новом слое белой кистью добавьте свет на волосах:

Шаг 26
Объедините все слои девушки и перенесите ее в основной документ:

Создайте новый слой и мягкой кистью цветом #ccc8cb закрасьте платье девушки в некоторых местах, чтобы уменьшить яркость света. Установите режим наложения Умножение (Multiply) и уменьшите непрозрачность до 70 %:

Шаг 27
Уменьшите насыщенность цвета девушки при помощи корректирующего слоя Цветовой тон/Насыщенность (Hue/Saturation):

Шаг 28
Добавьте синий цвет на девушку при помощи корректирующего слоя Цветовой баланс (Color Balance). Мягкой кистью на маске ослабьте синеву на коже девушки:

Шаг 29
Создайте для девушки корректирующий слой Фотофильтр (Photo Filter) и уменьшите количество синевы на коже:


Шаг 30
Уменьшите количество света на девушке при помощи корректирующего слоя Кривые (Curves):

Закрасьте маску таким образом:

Шаг 31
Осветлите девушку при помощи корректирующего слоя Уровни (Levels) и на маске закрасьте отмеченный на скриншоте участок:


Шаг 32
Создайте новый слой и добавьте на волосы цвет #6e8799. Установите режим наложения Цветность (Color):

Шаг 33
Создайте новый слой для девушки (Ctrl + Shift + N). Залейте его 50%-ным серым цветом и создайте обтравочную маску:

Выберите инструменты Осветлитель (Dodge Tool) (O) и Затемнитель (Burn Tool) (O), диапазон Средние тона (Midtones), 20%-ная экспозиция. Добавьте тени и свет на девушку.
На скриншоте ниже показан слой в нормальном режиме наложения и в режиме Перекрытие (Overlay):

Шаг 34
На новом слое добавьте на губы цвет #bc8a78. Установите режим наложения Мягкий свет (Soft Light):

Шаг 35
Фоновый свет должен падать на ноги девушки. Создайте новый слой и мягкой кистью цветом #6e9299 закрасьте ноги. Смените режим наложения на Яркий свет (Vivid Light):

Шаг 36
Откройте изображение со световыми объектами. Выберите режим наложения Осветление (Screen):


Добавьте маску и мягкой кистью сотрите края:

Шаг 37
Измените цвет свечения при помощи корректирующего слоя Цветовой тон/Насыщенность (Hue/Saturation):

Шаг 38
Создайте корректирующий слой Уровни (Levels) для слоя со свечением. На маске закрасьте руку:

Шаг 39
Вставьте второе изображение сияния, расположите на руке и установите режим наложения Осветление (Screen):

Шаг 40
Откройте изображение листьев в Fotoshop. Выделите отдельные листья и перенесите их в основной документ. Расположите листья вокруг девушки:

Шаг 41
Вставьте большие листья и расположите их по краям холста. Примените к ним фильтр Размытие по Гауссу (Gaussian Blur) со значением радиуса 8 пикселей:
Шаг 42
Объедините все листья в одну группу (Ctrl + G) и верните ей нормальный режим наложения. Внутри группы на самом верху создайте корректирующий слой Цветовой тон/Насыщенность (Hue/Saturation):


Шаг 43
Создайте внутри группы корректирующий слой Кривые (Curves):

На маске закрасьте края листьев черным цветом:

Шаг 44
Создайте копию группы с листьями и объедините ее в единый слой (Ctrl + E). Выключите этот слой:

Шаг 45
Создайте новый слой на самом верху и выделите листья (удерживая Ctrl, кликните по миниатюре слоя):

Мягкой кистью добавьте на листья цвет #a2ced7. Установите режим наложения Жесткий свет (Hard Light):

Шаг 46
Мы закончили добавлять элементы сцены. В завершение мы проделаем общую цветовую коррекцию.
Создайте корректирующий слой Карта градиента (Gradient Map) на самом верху панели слоев: #290a59 — #ffcd75:

Установите режим наложения Мягкий свет (Soft Light) и мягкой кистью на маске закрасьте левую сторону картинки:

Шаг 47
Создайте корректирующий слой Кривые (Curves), чтобы добавить немного желтого цвета:


Шаг 48
Создайте корректирующий слой Цветовой тон/Насыщенность (Hue/Saturation):

На маске этого слоя закрасьте ноги, руки и голову девушки, а также землю:

Шаг 49
Улучшите свет и цвет всего изображения при помощи корректирующего слоя Вибрация (Vibrance):

Закрасьте маску так:


Шаг 50
Добавьте больше голубого цвета на листья на земле на правой стороне при помощи корректирующего слоя Цветовой тон/Насыщенность (Hue/Saturation). Настройте Синие (Blues) и Пурпурные (Magentas) цвета отдельно:

Маску закрасьте так:


Шаг 51
Поверх всех слоев создайте новый слой, залейте его 50%-ным серым цветом и осветлите деревья инструментом Осветлитель (Dodge Tool) (O):

Выберите режим наложения Перекрытие (Overlay):

Конечный результат:

PSD-файл: photoshoptutorials.ws/downloads/psd/Dance.zip.

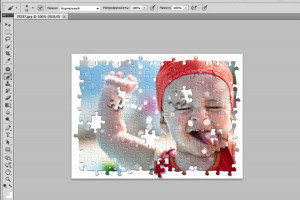
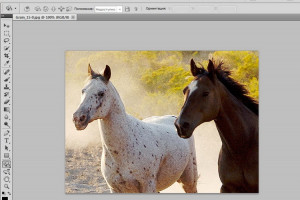
Пожалуйста, авторизуйтесь или зарегистрируйтесь чтобы оставить комментарий