Текст:Михаил Курцев
Как показывает опыт и практика, к теме фильтров начинающий фотограф обращается, сделав только первые шаги на долгом пути познания этой замечательной программы. Это можно хорошо видеть на примере фотографий, выкладываемых молодыми фотографами в Интернете. К сожалению, очень часто приходится наблюдать неоправданное и неразумное использование этих интересных инструментов, что приводит зачастую к разочарованию. Давайте сначала просто познакомимся с этими инструментами и с принципами их работы, а затем постараемся понять главное — необходимость и целесообразность их применения в художественной фотографии.
Итак, что такое галерея фильтров и где она расположена. В Photoshop CS, в отличие от предыдущих версий, улучшено восприятие и удобство пользования некоторыми фильтрами, которые предназначены, в основном, именно для художественной обработки. Создана новая панель инструментов — Filter Gallery (галерея фильтров), где на маленьких превью показаны примеры воздействия на изображение того или иного фильтра. Конечно, в галерею вошли далеко не все фильтры графического редактора, но даже эта подборка для наших целей достаточно велика. Поскольку сегодня мы уделим внимание обработке портрета, то давайте откроем соответствующий файл, с которым мы хотим работать, поскольку без открытого файла мы, соответственно, не сможем обратиться к галерее фильтров.

Давайте более подробно познакомимся с инструментами панели Filter Gallery
|
1. Превью примера применения конкретного фильтра 2. Сворачивает или разворачивает панель отдельной группы фильтров 3. Сворачивает или разворачивает все панели фильтров галереи, увеличивая окно предварительного просмотра 4. Рабочая область настроек активного (выбранного) фильтра 5. Показывает или скрывает результат применения конкретного фильтра в окне предварительного просмотра 6. Список примененных фильтров 7. Добавляет новый слой с фильтром 8. Удаляет выбранный слой с фильтром |
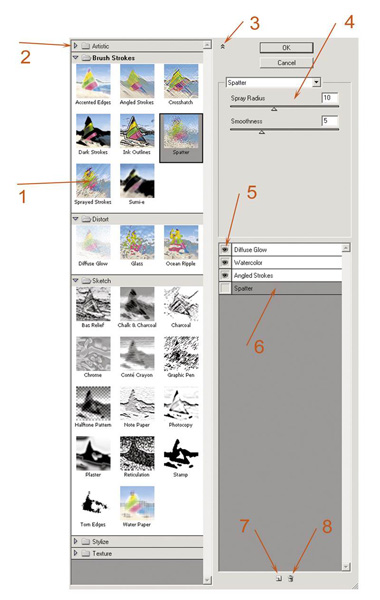 |
Здесь нужно сделать одно лирическое отступление — к сожалению, пока работа с фильтрами доступна только в
Итак, перед нами открывается галерея из 47 интересных и разных фильтров. Если мы попытаемся уделить внимание и разобрать работу каждого из представленных фильтров, то это занятие у нас растянется на целый год. В довершение, я не хочу вас лишать возможности самостоятельного познания — это ведь такой увлекательный процесс. В свое время я сам прошел через это. Поэтому мы рассмотрим подробно, в начале нашего сегодняшнего урока Photoshop, работу с одним фильтром из этой галереи на конкретном примере, а затем перейдем к более интересному процессу — созданию собственных наборов операций для художественной обработки фотографий.

Для фильтра Diffuse Glow доступны три ползунка регулировок.
Graininess — зерно. Добавляет шум к изображению. Аналогично работе фильтра Noise.
Glow Amount — сила свечения. Расширяет или сужает светлые области изображения, увеличивая или ослабляя эффект. Не затрагивает темные области.
Clear Amount — сила осветления. Увеличивает общее осветление изображения, затрагивая (осветляя) все изображение.

Надо заметить также, что все фильтры в данной галерее относятся к классу искажающих фильтров, предназначенных для создания спецэффектов, в отличие от корректирующих фильтров, с некоторыми из которых мы знакомились раньше. Это накладывает определенные ограничения на область их применения в портретной фотографии, если мы не имеем в виду имитацию различных стилей, техник (например, подражание живописи маслом или акварелью). Как бы вы ни старались имитировать живопись, скажем, Моне или Айвазовского, все равно это будет фотография. Все же это разные виды искусства, со всеми вытекающими отсюда последствиями. Очень редко встречаются примеры глубокой, но интересной обработки фотографий. Для этого нужен большой опыт и хороший художественный вкус. Да и назвать такую работу просто фотографией уже нельзя, скорее это отдельный вид творчества. Совсем другое дело, когда ставится конкретная задача, скажем, подготовка иллюстраций для книги или журнала. Но как процесс познания, выработки навыков и формирования вкуса, работа с фильтрами может быть очень полезна.
Еще одно лирическое отступление касается оперативной памяти вашего компьютера и его быстродействия. При работе с фильтрами как никогда чувствуется недостаток оперативной памяти, поэтому не удивляйтесь, если обработка фотографии будет происходить очень медленно, особенно при наложении нескольких фильтров.

Как я уже говорил выше, мы не будем останавливаться на разборке каждого фильтра, поскольку даже подробные разъяснения его работы никогда не заменят собственного эксперимента, тем более, что конечный результат сильно зависит и от исходного изображения. Давайте более конкретно разберем применение одного фильтра именно в области портретной фотографии. Здесь опять нужно сделать лирическое отступление. Очень часто начинающие фотографы начинают бездумно применять разные фильтры для того, чтобы скрыть огрехи (как композиционные, так и экспозиционные) при съемке, полагая, что это может спасти работу. К сожалению, это бывает только в одном случае из ста. Чудес не бывает. Поэтому старайтесь уйти от этой практики сразу. Старайтесь использовать различные спецэффекты осознанно и дозированно, я бы даже сказал, очень дозированно. Это не тот случай, когда «кашу маслом не испортишь». В идеальном случае вы еще до съемки должны знать, что будете делать с работой. Но это придет с опытом, а пока смело экспериментируйте.
Теперь попробуем детально разобрать на конкретном примере работу одного из моих любимых фильтров галереи Diffuse Glow (рассеянное свечение) из группы Distort (искажения). Нужно заметить, что для художественной обработки портрета в галерее готовых фильтров выбор достаточно невелик. Я использую в своей практике не более трех фильтров и то не в чистом виде, а в комбинации с другими фильтрами. И только для создания конкретных стилизаций или для усиления общего восприятия картинки.

Итак, открываем нашу работу. Я сразу назвал ее «Декадентская» и теперь хочу усилить и подчеркнуть ее название изобразительными средствами PHOTOSHOP’а. Почему бы ни почувствовать себя художником. Про копию основного изображения не забыли? Очень хорошо! Здесь общие рекомендации дать очень сложно, поскольку все зависит от исходного изображения и конкретной задачи. Мне хотелось подчеркнуть и усилить общее впечатление о периоде декадентства (чуть нарочитая бледность, темные тона в одежде, сигарета и т.д.). Конечно, для пущей убедительности при определенных пробелах в знаниях, их лучше восполнить из литературы. Но, поскольку у нас тут не литературный диспут, не будем столь критичны и закроем глаза на некоторые (возможно) неточности в освещении этого интересного периода существования определенной части общества. Добавление зерна, помимо общей сглаженности черт лица, увеличивает отстраненность портрета и его холодность. В общем, все это весьма субъективно и зависит от восприятия автора, но мне такое решение показалось удачным. Давайте увеличим фрагмент изображения и посмотрим на результат.
Как видно, границы шумовых пикселей слишком резкие. Поэтому мы, к слою с фильтром, применим размытие по Гауссу с радиусом 0,3 пикселя, сгладив тем самым резкие границы шума. В довершение всего мы ластиком с прозрачностью 30% слегка пройдемся по зрачкам глаз нашим волшебным пером WACOM для ослабления эффекта. Я, конечно, не хотел бы, чтобы мне водили ластиком по глазам, но портрет существо бессловесное, хотя и одушевленное (если вы вложили в него частичку своей души), думаю, не обидится. Получилось вот так. Хотя опять же хочу добавить, что все весьма субъективно и кому-то может больше понравиться первый вариант. В довершение, если необходимо, то можете поиграть с прозрачностью слоя, немного ослабив общий эффект. В данном случае я не стал этого делать.

Вот такая получилась «Декадентская».
Как видите, нам удалось достаточно простыми средствами и с минимальными затратами времени (процесс обработки фотографии занял меньше времени, чем чтение этого сюжета) создать весьма приличный портрет.
Как мы говорили ранее, чем замечателен Photoshop, так это тем, что к одному и тому же результату можно придти разными путями. Вы сами можете создать свой путь, если будете экспериментировать.
Теперь давайте попробуем на другом портрете имитировать технику рассеянного свечения другими средствами. Это позволит нам лучшее понять работу редактора и даст еще пищу для размышлений и опытов. Второй метод будет более гибким и настраиваемым, а это всегда интереснее.
Итак, открываем портрет, который мы уже обработали ранее в 16 битах, сделав все необходимые подготовительные операции и коррекции, включая кадрирование и т.д. Переводим его в 8 бит и делаем копию слоя. Далее включаем фильтр Gaussian Blur (размытие по Гауссу). Устанавливаем радиус размытия порядка 30 пикселей, для изображения размером около 3000 по длинной стороне кадра. Здесь нужно отметить, что величина радиуса не критична в пределах 20 — 40 пикселей и влияет, в большей степени, на мягкость размытия и определяется конкретной задачей. Затем приступаем к самому интересному. Открываем панель наложения слоев (о ней мы подробно говорили в одном из предыдущих номеров журнала).

Устанавливаем режим наложения Screen (осветление). Затем начинаем двигать вправо ползунок This Layer (этот слой) до появления четкой границы области выделения, к которой будет применена обработка. Поскольку на данной работе нам необходимо подчеркнуть именно лицо модели, то установим внешнюю границу примерно у кромки волос. Затем, удерживая клавишу Alt, разделяем ползунок на две части и двигаем правую еще дальше, для сглаживания границы выделения, следя за полученным эффектом. Для пущей наглядности и практики вы можете сначала, не разделяя ползунок, определить верхнюю и нижнюю границы области применения фильтра, запомнив его визуальное положение или цифровые значения. После разделения просто установите его половинки на нужные места.


Для усиления контраста в осветленной области изображения сразу разделяем движок Underlying Layer (слой расположенный ниже) и двигаем его правую часть вправо (проявляя нижний слой), для достижения нужного эффекта. Для эксперимента можете сменить режим наложения на Soft Light (мягкий свет) или даже Overlay (перекрытие) и посмотреть на полученный результат. При таких режимах наложения вы усиливаете контраст и насыщенность, особенно при Overlay, но это можно ослабить корректирующими слоями. А если вы еще добавите шум на изображение, то получите результат практически идентичный применению фильтра Diffuse Glow. Вот такой получился результат! Я назвал эту фотографию «Красотка». По моему, заслуженно!
Как видно из сравнения исходной фотографии и результата, дополнения, внесенные применением этой обработки, весьма невелики. Они только усиливают общее впечатление от работы и то совсем немного. Это я и называю разумной необходимостью. Здесь важно правильно выбрать акцент, что именно вы хотите подчеркнуть в своей работе. Кстати, подобные последовательности операций я рекомендую записать в Actions. Мы говорили о них в прошлом номере. Создайте свою коллекцию операций.


Еще не устали? Тогда давайте усложним задачу. Ведь далеко не у каждого фотографа, тем более у любителя, есть в арсенале фирменный объектив типа Soft Focus или хотя бы сменный фильтр с таким эффектом. А даже если и есть, то ему будет интересно сравнить результаты съемки таким объективом с обработкой в редакторе. Так давайте создадим имитацию этого интересного инструмента средствами Photoshop’а.


Для начала все, как всегда — открываем изображение и копируем на новый слой. Назовем эту работу «Грация». Почему я каждый раз так акцентирую внимание на названии работы еще до появления конечного результата? Потому что, как говорил один известный герой, как вы корабль назовете, так он и поплывет! Постарайтесь сразу определиться с названием работы. В процессе дальнейшей обработки вы будете стараться усилить общее впечатление, производимое работой уже в определенном вами ключе. Итак, «Грация» на сцену!
Какое впечатление производит эта работа? Мягкости, нежности, спокойствия, открытости, незащищенности, даже некоторой нереальности. Давайте попробуем усилить эти ощущения, применив к портрету метод имитации софт-фокусного объектива.
Для начала делаем сразу не одну копию основного изображения, а две. Для этого просто, удерживая клавишу Ctrl, два раза нажимаем на клавишу J. Затем выбираем средний слой с именем Layer 1 и меняем режим его наложения с Normal (нормальный) на Darken (затемнение). Затем его нужно размыть. Для этого переходим в меню Filter/Blur/Gaussian Blur. Установим радиус размытия примерно 40. Данные рекомендации относятся в основном к изображениям, имеющим размер порядка 3000 пикселей по длинной стороне кадра. В данном случае кадр сделан камерой Canon EOS 10D. В принципе, до процедуры завершения сведения слоев, вы можете свободно изменить эти параметры под свои задачи. В довершение установим прозрачность этого слоя от 30 до 40 процентов.
Затем переходим к самому верхнему слою с именем Layer 1 copy, но для него устанавливаем режим наложения Screen (осветление). К нему мы также применяем Filter/Blur/Gaussian Blur, но с радиусом 50.


Для продолжения работы нам потребуется объединить два верхних слоя. Для этого установим метку (Link) в виде фрагмента цепочки, на среднем слое Layer 1. Учтите, что объединяются все слои, на которых установлена метка и активный слой. Затем, выбрав в меню палитры слоев команду Merge Linked (объединить связанные) или просто нажав Ctrl+E, свести два верхних слоя.
Далее устанавливаем прозрачность получившегося слоя равной 30% и добавляем к этому слою маску, кликнув по соответствующей пиктограмме в нижней части панели слоев. Затем выбираем рисующий элемент, например кисть с радиусом 30 — 50 пикселей и с мягкими краями. Основной цвет черный, а прозрачность кисти порядка 30 — 50 процентов. Затем обрабатываем изображение в тех местах, где эффект софт-фильтра желательно ослабить, например глаза, губы, волосы. Выполнять эту операцию пером планшета WACOM гораздо удобнее, чем мышкой! Здесь и далее вопрос только вашего вкуса и задачи. По окончании этой процедуры «макияжа» можно немного поиграть с прозрачностью верхнего слоя, усиливая или ослабляя общий эффект. Поскольку этот имитатор фильтра снижает общий контраст изображения, то можно поработать и с этими параметрами, но все это уже дело вкуса и чувства меры.


У меня получилась вот такая, еще более нежная «Грация».

В заключение нашего занятия хочу еще раз сказать о чувстве меры в применении фильтров и обработок к вашим фотографиям. Не привыкайте закрывать огрехи в процессе съемки процессом обработки. Несмотря на то, что сегодня мы говорили об обработке портрета, эти слова в полной мере можно отнести к любому другому жанру фотографии. Помните, что Photoshop, каким бы мощным и интересным он ни был — это всего лишь бездушная программа, хотя и очень хорошая. Душу в работу можете вложить только вы. Тогда работа заиграет! А хорошей работе удачно и тонко примененный фильтр пойдет только на пользу!
Благодарим за предоставленное оборудование компанию «Ваком СНГ» www.wacom.ru
____________________
Читайте также:
Обработка фотографий. Цветокоррекция
Пожалуйста, авторизуйтесь или зарегистрируйтесь чтобы оставить комментарий