Текст:Юрий ТАМАЗИН
Откликаясь на ваши многочисленные просьбы, в этом номере мы подробнее познакомим вас с одной из самых интересных технологий создания и обработки снимков — HDRi (High Dynamic Range image). Это понятие вошло в обиход не так давно, в переводе с английского языка оно означает «высокий динамический диапазон изображения».
Итак. Для получения файла нам необходимо как минимум три кадра с разным уровнем экспозиции, в которых присутствует максимум информации, как в свете, так и в тенях. Для этого существует либо автоматический брекетинг, либо ручной (съемка последовательно нескольких кадров с разной экспозицией), либо формат RAW, из которого можно сделать необходимое количество исходных кадров с максимальной эксповилкой в
Для наглядности создадим картинку, которая выложена в начале статьи. Съемка производилась в формате RAW. Используемое программное обеспечение: RAW конвертор Capture One, программа для создания HDR-изображения Photomatix Pro, и Photoshop.

С помощью конвертера Capture One (хотя можно использовать и любой другой, это уже дело вкуса) я сделал из исходного снимка пять конвертированных файлов с эксповилкой (-2,0) — (-1,5) — (-1,0) — (-0,5) — (0). Здесь сделаем небольшое лирическое отступление. Почему пять «проявок», и почему только «в минус»? Суть вот в чем: чем контрастнее кадр, тем больше должен быть диапазон вилки для детальной проработки света и теней, и больше количество кадров. Совсем не обязательно делать симметричную эксповилку. В данном случае на изначальном снимке хорошо видно, что с тенями все в порядке, провалов нет, а вот небо довольно сильно пересвечено, а ведь именно небо нам хочется сделать поинтереснее, чтобы придать картинке совсем иное настроение. Иногда нужно делать ее только в плюс или в минус, и часто не симметричную. Все зависит от начального материала и того результата, который вы хотите получить. Количество файлов также может быть любым, но не менее трех (правда, не стоит этим сильно увлекаться и делать более 10). В противном случае, если у вас на изображении останутся непроработанные элементы, то на их месте вы получите черные или (чаще всего) белые пятна.

Нужно заметить, что многие цифромыльницы позволяют делать до 5 кадров брекетинга, что совсем нелишне для такой работы. Главное — правильно выбрать эксповилку и тип экспозамера при такой композиции. Чем более контрастный кадр, тем шире должна быть вилка, особенно если это не формат RAW.
Теперь настало время запустить программу Photomatix Pro. Итак, File — Open, выбираем папку с нашими исходными файлами и нажимаем ОК. Нужно заметить, что программа великолепно работает как с восьми-, так и с шестнадцатибитными исходными файлами всех форматов, поэтому при конвертации из RAW предпочтительнее делать
Пункт меню Combine то есть, комбинирование.

Данные команды предназначены для создания результирующих (комбинированных) файлов стандартного (исходного) формата без создания HDRi. Average — суммированный файл на основе открытых исходных. Highlights & Shadows — 2 images: выравнивание теней и света только по двум изображениям. Highlights & Shadows — Auto: автоматическое выравнивание теней и света. Highlights & Shadows — Adjust: настраиваемое выравнивание. Highlights & Shadows — Intensive: только для
Меню, которое нам необходимо и интересно в первую очередь — это HDRi.

Перед созданием картинки в нем активны только два пункта.
Generate HDR — создание (генерация) HDRi.
Tone Mapping — тональная компрессия (сжатие динамического диапазона снимка по своим настраиваемым алгоритмам для приведения его к стандартному 8- или

Через некоторое время усиленной работы компьютера он выдаст вам вот такую (или очень похожую) картинку. Выглядит она не очень привлекательно, но я уже говорил, что монитор не в состоянии правильно и полностью отобразить наш HDR файл по уже описанным ранее причинам. Однако в программе Photomatix есть интересный инструмент — динамическая лупа (HDR Viewer). Передвигая курсор мышки по экрану в окне лупы, вы можете рассмотреть детально реальную информацию с количественными показателями координат, яркости и каждого из цветовых каналов, которая располагается в нижней части окна лупы. Таким образом, пройдя по всей картинке, особенно в проблемных местах, вы можете убедиться, что все тени и весь свет хорошо проработаны. Если это не так, пробуйте изменить эксповилку в проявках RAW или немного поиграть с выбором кривых генерации. Если это не помогает (в случае реального брекетинга), то можно попробовать немного отредактировать исходные файлы вручную. Дело в том, что к ручной коррекции исходных файлов иногда все равно приходится прибегать — до тех пор, пока вы не научитесь выбирать сразу объект съемки для последующей обработки с технологией HDR.
Теперь начинается самый интересный и творческий момент работы, от которого зависит весь конечный результат — это тональная компрессия!

Здесь нам придется остановиться более подробно, поскольку эта операция определяет процентов на 80 весь конечный результат. Сейчас все движки установлены в положение «по умолчанию». Значение каждого для картинки огромно, и сказать сразу, что нужно и как подвигать для такого-то результата очень трудно, поскольку они все взаимосвязаны. Начнем с основных и самых «сильных» по воздействию.
Strength — растяжка (сила растяжки диапазона между соседними пикселями). При значении 0 мы получим простой результирующий файл. Значение 100 — максимальное.
Luminosity — освещенность (принимаемые значения от −10 до +10) — влияние на общую картинку очень велико, поэтому она представляет вам огромное поле для эксперимента. Влияет на яркость и контраст всего изображения.
Color saturation — цветовая насыщенность (наверное, самый «спокойный» и предсказуемый ползунок). Усиливает насыщенность. Рекомендую почти всегда двигать его в область
White clip и Black clip — обрезание светлой и темной области гистограммы. Наибольшее влияние имеет Black clip, поэтому с ним несколько осторожнее и нежнее. Усиливают общий контраст изображения. Старайтесь без необходимости не обрезать тени во избежание сильных провалов. Это хорошо будет видно по гистограмме. Сильно связаны с движком Luminosity, который существенно меняет положение и форму гистограммы.
Light Smoothing — сглаживание светов. Может принимать 4 значения. High — Medium — Low — Very Low. Наиболее применимы High и Medium (высокий и средний). Low и Very Low (низкий и очень низкий) могут быть использованы в случае наличия на картинке только крупных и очень крупных объектов, иначе их воздействие на мелкие объекты приводит к «замыливанию» и потере объема.
Microcontrast Level — уровень микроконтраста. Принимает те же значения, что и Light Smoothing. Наиболее применимы High и Medium. К фиксированным значениям добавлен и плавный движок Microcontrast Smoothing — сглаживание микроконтраста. Он плавно определяет силу воздействия.
На этом краткое описание панели можно считать законченным, поскольку остальное понятно и без описания. Теперь подвигаем все, что двигается, для получения той картинки, что в начале статьи.
Как правило, для определения силы воздействия того или иного параметра требуется установить его в крайние значения для определения границ, а потом плавно добиваться нужного результата.

Если дать короткий совет, то старайтесь удержать командами White clip и Black clip гистограмму в рамках разумного, не обрезая очень сильно тени, поскольку полученный файл будет иметь чуть больший контраст, чем вы видите, — это некоторая особенность программы. Вам остается только выбрать разрядность файла (я предпочитаю для последующей обработки 16 бит) и нажать ОК.
Через

Как видно, гистограмма картинки практически идеальная и коррекции не требует. Однако обратимся теперь к тем проблемам, которые появились на изображении, с которыми придется бороться.
Первое — это шумы. Как я уже говорил, они существенно усилились, и особенно в тенях. Поэтому возникает первая рекомендация: снимайте всегда на минимальной чувствительности. Даже ISO 400 на зеркальной цифровой камере уже слишком много, поскольку картинка может быть существенно испорчена. Особенно это касается максимальных уровней воздействия движков Luminosity и Strength. С шумами мы боремся нашим любимым фильтром Neat Image.
Второе — абберации. Увеличим один и тот же фрагмент исходного и полученного изображения на краю кадра.


На первом, исходном, изображении хроматическая абберация не очень заметна, хотя съемка производилась широкоугольным объективом SIGMA AF
Третье — локальный контраст.

На левом исходном снимке все нормально, а на HDR появляются паразитные артефакты в виде сильного локального контраста, предугадать которые почти невозможно. Я говорю «почти» именно потому, что если избегать на достаточно ровном монотонном изображении резких контрастных линий (провода на фоне неба, линии на асфальте и т. п.), то подобных артефактов можно избежать. Если же они есть, то с ними нужно бороться. Методов несколько.
При тональной компрессии сохраните все свои установки командой Save в нижнем углу панели. Если вы обнаружили подобные проблемные места, то постарайтесь на исходных файлах в этих точках снизить по возможности контраст или четкость. Если присмотритесь к снимкам, то увидите, что их нужно снизить совсем незначительно. Хотя это и трудоемкая операция но, записав ее в Actions, вы можете легко применить ее ко всем кадрам. Затем снова откройте их в Photomatix и, загрузив установки командой Load, вы точно повторите предыдущую обработку, но уже с совсем другим результатом. И остается последний вариант — ручная «уборка».
Осталось совсем немного. Чуть приглушить цвет зелени и яркость воды. Для этого откроем наше исходное изображение с коррекцией равной (0), скопируем его в буфер обмена и наложим в виде отдельного слоя на нашу картинку, изменив режим наложения на Darken (затемнение). Прозрачность слоя сделаем 30% и сведем слои.
На этом, пожалуй, и все. Нужно заметить, что HDR очень любит фактуру. Это камень, здания, вода, небо, земля и т. п. Картинки поражают своей четкостью деталей. Вы уже поняли, за счет чего и как это достигается. Проработать небо можно так, как ни в одном редакторе, при этом совсем не обязательно создавать такую сюрреалистичную картинку. Главное — без «фанатизма» и с чувством меры.
Теперь на другом примере создадим HDRi с помощью Photoshop. При этом мы сделаем главным героем человека.

Для этой работы мне понадобилось всего три «проявки» одного RAW с параметрами вилки (-1,0) — (0) — (1,5). Я умышленно не рассматриваю обычный брекетинг, поскольку с ним все гораздо проще и без затей.

Открываем Photoshop — File-Automate-Merge to HDR...
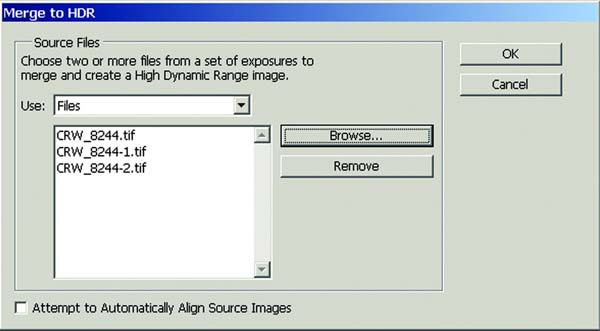
На открывшейся вкладке выбираем нужные нам файлы. Если мы используем не проявку RAW формата, а реальный брекетинг, то необходимо поставить «галочку» в левом нижнем окне Attempt to Automatically Align Source Images — «автоматически выровнять источники изображения». Это необходимо для выравнивания кадров, особенно если съемка проводилась «с рук», без штатива.
Нажимаем ОК и...

«Недостаточно динамического диапазона в этих фото для создания HDR изображения»...
В данном случае мы столкнулись с первым важным недостатком создания картинки в Photoshop. Очевидно, это связано с недостаточной проработкой софта, в котором понятие HDR только появилось в версии CS2. Дело в том, что Photoshop (как и другие программы) работает с EXIF информацией кадра, в которой прописываются все необходимые данные об экспозиции и т. д. В данном случае, поскольку кадры сделаны из одного исходного изображения, то у Photoshop «едет крыша» и мы получаем то, что получаем. Но это не беда, просто нужно его обмануть и сделать это очень просто. Необходимо обезличить исходные изображения, удалив из них EXIF информацию. Для этого открываем исходные файлы и для каждого файла делаем последовательность операций (выделить все — копировать — создать новое изображение — вставить — сохранить) или проще: Ctrl+A — Ctrl+C — Ctrl+N — Ctrl+V — Ctrl+S, присвоив каждому новому файлу свое имя. Теперь, запустив создание HDR описанным выше способом, получаем совсем другой результат!

В данном меню нам необходимо указать для каждого из трех кадров значение эксповилки (или вручную ввести параметры съемки, что менее удобно). Помните, что я сделал проявку RAW с эксповилкой (-1,0) — (0) — (+1,5). Вводим эти значения для каждого изображения и нажимаем ОК. В случае создания HDR изображения из реального брекетинга эти ухищрения не потребуются и все пройдет гораздо быстрее. Пожалуй, это единственный недостаток RAW, но только при работе с Photoshop.

Здесь остановимся чуть подробнее. На вкладке мы видим результирующий кадр, полученный смешиванием трех исходных кадров. Очень часто, особенно при использовании реального брекетинга, результирующий кадр на мониторе сразу будет выглядеть очень светлым. Для его просмотра подвигайте ползунок точки белого. Он необходим только для предпросмотра файла и на конечном результате не сказывается. Это еще не HDR. Теперь нам необходимо выбрать, что мы хотим из этого получить: 8-, 16- или
Итак, файл создан. Внешне он выглядит как на предыдущей картинке, но это только внешне. На самом деле вы наблюдаете некое результирующее изображение, которое может отобразиться на экране. Вы не сможете его напечатать или просмотреть в любом из графических браузеров. Для работы с таким изображением практически недоступны 95% всех инструментов, имеющихся в Photoshop. Для начала сохраните его в предложенном формате на диск.
Здесь самое время сделать второе лирическое отступление об особенностях Photoshop. Дело в том, что дальнейшая работа с файлом весьма ограничена теми средствами, которые имеет редактор. Отсутствует встроенная гибкая настраиваемая тональная компрессия, необходимая для создания реального файла, именно той HDR-ной картинки, которая нам наиболее интересна. Мы можем всего лишь преобразовать этот файл в обычный 8- или

Вариант № 1. Возможность коррекции экспозиции и гаммы. Выбор не очень велик и результат не очень интересен с художественной точки зрения, хотя как вариант расширения динамического диапазона снимка, если не преследуются цели создания чего-то необычного, вполне приемлем. Назначения движков понятны из их названий и не требуют отдельных пояснений.

Вариант № 2. Сжатие светлых тонов. Управление результатом невозможно, что видно из сообщения, поскольку регулировки недоступны. Приходится полагаться только на установки по умолчанию. Результат не очень интересен, хотя в отдельных случаях может иметь место.

Вариант № 3. Эквалайзер гистограммы. К сожалению, здесь регулировки также недоступны. Результат аналогичен усилению контраста.

Вариант № 4. Локальная адаптация. Наиболее интересный, но и наиболее трудоемкий метод получения конечного результата. Доступны все регулировки и ручная коррекция результирующего кадра по точкам на исходной гистограмме. Для упрощенного получения результата просто повторите контрольными точками огибающую линию гистограммы, а потом экспериментируйте с ними для получения нужного результата. Очень нудно и сложно получить нормальный результат. Вообще все эти четыре инструмента по своим свойствам аналогичны вкладке Combine программы Photomatix, только работают хуже. Конкретные рекомендации здесь дать трудно. Каждый результат очень индивидуален и зависит от требований автора и от его степени «фанатизма».
Что касается встроенных элементов создания HDR-изображений, то на этом Photoshop себя исчерпывает. Я не говорю о возможностях последующей обработки — здесь возможности редактора безграничны, но это уже другая песня. Надеюсь, что в недалеком будущем авторы редактора устранят эти пробелы в программном обеспечении, поскольку технология HDRi все более популярна.
Все было бы совсем плохо, если бы не существовал отдельный плагин к Photoshop под названием Tone Mapping, выпущенный фирмой MultimediaPhoto SARL, за что ей отдельное спасибо. Давайте запустим его и посмотрим, что получится.

Интерфейс фильтра описывать не буду, поскольку он практически точно такой же, хотя и не без ложки дегтя. Дело в том, что параметры Smoothing и Microcontrast установлены по умолчанию и не могут быть изменены на другие. Видно, что все еще несколько «сыровато», но это вопрос времени. Выстаиваем наши движки и жмем ОК.
Как я уже говорил ранее, после компрессии картинка получается заметно контрастнее, чем на превью фильтра.
Для дальнейшей обработки накладываем корректирующий слой с фильтром Hue/Saturation в режиме Colorize («тонирование») и устанавливаем его прозрачность на уровне
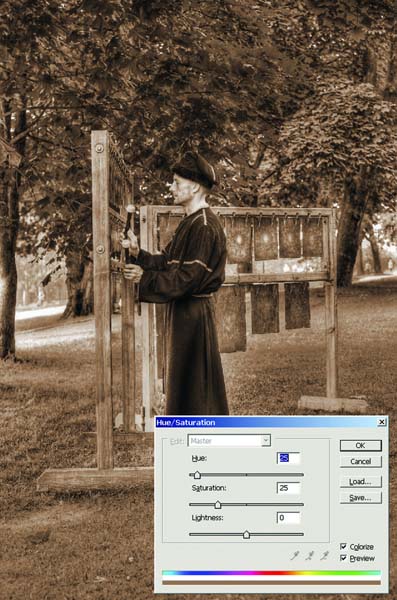
Получается, что технология HDRi вполне применима и к людям, хотя и в гораздо меньшей степени. Попробовав поработать с различными снимками, вы сами поймете, где и когда эта технология дает явное преимущество, а где может все испортить. И не забывайте про чувство меры — это очень важно.
____________________
Читайте также:
Обработка фотографий. Фильтры в портрете
Пожалуйста, авторизуйтесь или зарегистрируйтесь чтобы оставить комментарий